4 PANDUAN LENGKAP SISPENA PAUD VERSI 2.0 2020 TERBARU YANG BENAR
4 PANDUAN
LENGKAP SISPENA PAUD VERSI 2.0 2020 TERBARU YANG BENAR

4 PANDUAN LENGKAP SISPENA PAUD VERSI 2.0 2020 TERBARU YANG BENAR

Salam semangat Bunda PAUD dan rekan-rekan operator,
hari ini admin akan melakukan pengisian data Akreditasi sekolah yang admin
kelola di Aplikasi SisPenA PAUD versi 2.0 2020. Mungkin sebagian atau bahkan
sekolah-sekolah lain sudah Berhasil menyelesaikan pengisisan data di aplikasi
ini, namun admin ingin berbagi ilmu juga walaupun yang lain sudah banyak yang
selesai setidaknya ini bisa menjadi panduan buat kita semuanya.
Sebelum kita masuk ke tahap pengisian, alangkah
baiknya kita harus tahu apa itu SISPENA PAUD versi 2.0 2020.
Apa itu SisPenA PAUD versi 2.0 2020
SisPenA merupakan singkatan dari Sistem Penilaian
Akreditasi PAUD dan PNF. Sedangkan SisPena PAUD dan PNF merupakan aplikasi
penilaian akreditasi berbasis web, yang mana kita bisa mengakses aplikasi ini
dimana saja dan kapan saja dengan syarat terhubung dengan internet. Aplikasi
ini selain bisa di akses dengan Komputer atau laptop juga bisa di akses lewat
smartphone. Dan untuk melengkapi dan mengatasi error maka dikeluarkan versi
terbaru dari sispena paud 2020.
oleh karena itu sahabat operator paud diharapkan
untuk segera melakukan login dan pendaptaran di sispena paud agar paud anda
terakreditasi.
CARA LOGIN SISPENA PAUD 2.0 VERSI 2020
Tutorial
ini diharapkan dapat
memberikan pemahaman kepada Lembaga
untuk menggunakan Aplikasi Sispena 2.0 (Sistem Penilaian Akreditasi PAUD
dan PNF) dengan baik. Sispena 2.0 PAUD dan PNF adalah aplikasi penilaian
akreditasi yang berbasis web. Aplikasi ini dapat diakses
dimana saja dan
kapan saja dengan
syarat terhubung dengan
internet. Lembaga juga harus memiliki NPSN dan mengisi data Dapodik
Adapun langkah-langkah untuk mengakses atau menggunakan aplikasi Sispena 2.0
yaitu:
1. buka browser dan ketikkan alamat situs
Membuka browser dan ketikkan URL atau banpaudpnf.kemdikbud.go.id/sispena, maka akan muncul halaman login seperti
terlihat di bawah ini.
2. MASUKAN USER DAN PASSWORD
Selanjutnya
masukkan username (NPSN)
dan password yang
dimiliki. Untuk password yang telah tersedia (default) adalah
NPSN.
3. isi kode captcha dan signin
Setelah
input NPSN pada
kolom user dan
password, maka ketik
“karakter” CAPTCHA pada kolom
yang sudah disediakan, lalu klik tombol
signin
4. dasboard data propil satuan pendidikkan
Apabila
berhasil login, maka
sistem akan langsung
menampilkan jendela Dahsboard Data Profile satuan pendidikan.
5. LOG OUT
Untuk Logout dari aplikasi Sispena 2.0 klik tombol
LOG OUT
6. UBAH PASSWORD
Untuk mengubah password klik tombol SETTING maka
akan muncul menu ubah password.
7. LAKUKAN PEMUTAKHIRAN DATA DAPODIK JIKA BELUM LENGKAP
Untuk
isian identitas sebagian
besar hanya berbentuk
view karena data
sudah diambil dari Dapodik. Jika
ada data yang tidak sesuai atau belum lengkap, maka lembaga bisa melakukan
pemutakhiran data di Dapodik.
8. LENGKAPI EVALUASI DIRI SATUAN (EDS)
Pada
Sispena 2.0 satuan
pendidikan/asesi bisa melengkapi
Evaluasi Diri Satuan
(EDS) yang sudah disediakan
pada menu disebelah
kiri. Adapun sub
menu yang disediakan adalah Dashboard, Persyaratan,
EDS, dan Feedback.
MENGENAL MENU SISPENA PAUD 2020
1. DASBOARD
Dashboard Berisi informasi data profil satuan
pendidikan yang terintegrasi dengan Dapodik.
2. Menu Persyaratan
Menu
Persyaratan disediakan untuk
Satuan Pendidikan melengkapi
Syarat Umum dan Syarat Khusus.
Sebelum memulai pengisian EDS-PA, lembaga harus melengkapi syarat umum dan
syarat khusus dalam pengajuan permohonan Akreditasi.
1) Syarat
Umum, terdiri dari Surat Permohonan Akreditasi dan Surat Ijin Operasional.
 |
a. Pada kolom Surat Permohonan Akreditasi, unggah
dokumen Surat Permohonan Akreditasi dengan cara klik tombol CHOOSE FILE.
b. Pada
kolom Surat Izin
Operasional, unggah dokumen
Surat Izin Operasional dengan cara klik tombol choose
file . Untuk Nomor Surat Izin dan Tanggal Surat Izin sudah terintegrasi dengan
Dapodik.
c. Masukkan
tanggal kadaluarsa yang
tertera pada Surat
Izin Operasional sesuai format, kemudian klik tombol save
expired.
d. Redaksi
pada Surat Permohonan
Akreditasi dan Surat
Izin Operasional akan berubah
warna; warna merah
jika satuan pendidikan
belum mengunggah dokumen, warna orange
jika satuan pendidikan sudah mengunggah dokumen, dan warna
hijau jika dokumen
yang diunggah oleh
satuan pendidikan telah diperiksa oleh Sekretariat BAN PAUD dan
PNF Provinsi.
2)
Syarat Khusus, terdiri
dari Jumlah Peserta
Didik, Kurikulum Tingkat
Satuan Pendidikan (KTSP), dan Sertifikat Kompetensi Pendidik.
a. Pada
kolom Jumlah Peserta
Didik, Kurikulum Tingkat
Satuan Pendidikan (KTSP), dan Sertifikat Kompetensi Pendidik,
unggah dokumen dengan cara klik choose file.
b. Redaksi pada kolom Jumlah Peserta Didik,
Kurikulum Tingkat Satuan Pendidikan (KTSP),
dan Sertifikat Kompetensi
Pendidik akan berubah
warna; warna merah jika
satuan pendidikan belum
mengunggah dokumen, warna
orange jika satuan pendidikan
sudah mengunggah dokumen,
dan warna hijau
jika dokumen yang diunggah
oleh satuan pendidikan
telah diperiksa oleh Sekretariat BAN PAUD dan PNF Provinsi.
3. EDS MENU
EDS Menu
yang diperuntukan untuk
mengisi/melengkapi pertanyaan di
setiap butir 8 Standar Nasional Pendidikan (SNP) serta
melampirkan dokumen yang sesuai dengan kondisi
sesungguhnya. Adapun sub
menu yang disediakan,
yaitu EDS-PA, Form- Survey, dan Hasil Penilaian EDS-PA.
4. Feedback
Menu
Feedback berfungsi agar Satuan Pendidikan
memberikan Saran/Masukan atau
mengajukan pertanyaan seputar EDS-PA di Sispena. jadi bagi anda yang memiliki
kendala dengan aplikasi sispena paud 2019 ini silakan bertanya di menu
feedback. insyaallah admin operator akan segera menjawab pertanyaan dan
memberikan solusi untuk anda sahabat operator.
PENGISI EDS PA PADA SISPENA PAUD 2.0 VERSI 2020
Demi kelancaran dalam melakukan pengisian EDS-PA,
maka setiap satuan pendidikan terlebih dahulu harus membaca Petunjuk Pengisian
yang telah disediakan.
Catatan : Bagi
Satuan Pendidikan yang sudah
terakreditasi dan status akreditasimya masih berlaku tidak bisa
melakukan pengisian EDS-PA
Bagi satuan PKBM akan menampilkan daftar program
yang terdata di Dapodik, Periksa data yang terunduh dari Dapodik tersebut.
Apabila tidak sesuai
dengan data di
lapangan, maka lakukan pemutakhiran data di Dapodik sesuai
perkembangan saat ini.
1. Pilihlah program yang masih aktIT di lembaga.
2. pencapaian pertumbuhan anak berisi
Berikan
checklist untuk tiap
pilihan yang disediakan
pada masing-masing butir pertanyaan di 8 SNP,
lalu unggah file
dokumen yang dimiliki
dengan cara klik
tombol browser.
catatan : Type file yang dapat diunggah adalah PDF
Maksimal Ukuran File 2 MB
Untuk dokumen yang berhasil terunggah, maka akan
menampilakan kotak yang bertanda mata. Untuk melihat dokumen
yang telah diunggah,
maka klik kotak mata tersebut dan dokumen
akan ditampilkan di tab yang berbeda.
Sistem
akan menampilkan Error
Message jika proses
unggah gagal beserta keteranganya.
3. prasarana luas lahan
Terdapat
pertanyaan dengan beberapa
pilihan jawaban. Pilihlah
jawban yang sesuai dengan kondisi di satuan pendidikan
lalu unggah dokumen yang dimiliki.
4. pendidik dan kualifikasi akademik
Pada
Standar 4 (Pendidik
dan Tenaga Kependidikan)
sistem secara otomatis menampilkan daftar nama pendidik
serta tenaga kependidikan sesuai yang terdata di Dapodik. Karena
itu, lakukan proses
unggah dokumen untuk
seluruh pendidik dan tenaga kependidikan.
5. layanan menurut kelompok usia
Terdapat beberapa pertanyaan yang wajib diisi secara
langsung ke sistem lalu unggah dokumen yang dimiliki
6. petuntuk pengisian
Lakukan
langkah 9 s.d
13 untuk seluruh
butir pertanyaan di
setiap Standar sampai dengan Standar 8.
7. Proses pengisian EDS-PA selesai dilakukan.
8. hasil peniliaian EDS PA
Satuan Pendidikan dapat melihat Hasil Penilaian
EDS-PA pada menu Hasil Penilaian EDS- PA, Termasuk apakah EDS-PA sudah dicek
kebenaran serta kesesuaian datanya melalui Tahapan Klasifikasi Penilaian
Akreditasi oleh Sekretariat BAN PAUD dan PNF Provinsi.
Catatan : Satuan
Pendidikan dapat melengkapi
kembali dokumen yang
dianggap tidak sesuai atau belum lengkap.
9. TAHAP VISITASI
Jika seluruh dokumen dinyatakan lengkap dan
sesuai, maka akan dilanjutkan ke tahap visitasi.
itulah dia panduan lengkap tentang aplikasi sispena
paud versi terbaru yakni versi 2.0 tahun 2019 semoga bisa membantu anda semua.










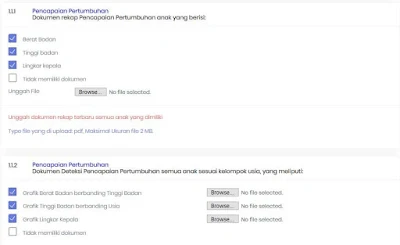

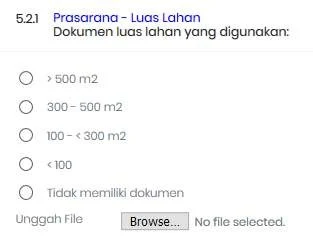


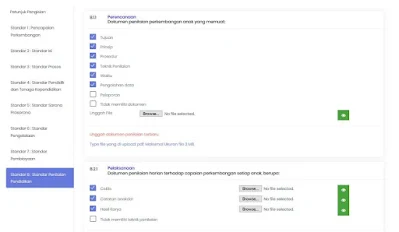

Mksh ya...sekarang kami juga sedang melakukan pengiriman data akreditási
ReplyDeleteKemarin sya melakukan pengisisn dan sudah berwarna orange dan dokumen sudah terunggah semua , tetapi kenapa satt ini saya buka kembali mwnjadi merah lagi dan dokumen nya tidak ada lagi
ReplyDeleteApakah benar malam ini batas pengisian SISPENA 2 untuk LKP
ReplyDelete