CARA MEMASANG DAN MENGGUNAKAN WA WEB DI PC BESERTA SOLUSI PERMASALAHANNYA TERBARU 100% BERHASIL
CARA MEMASANG DAN MENGGUNAKAN WA WEB
DI PC BESERTA SOLUSI PERMASALAHANNYA TERBARU 100% BERHASIL

CARA MEMASANG DAN MENGGUNAKAN WA WEB DI PC BESERTA SOLUSI PERMASALAHANNYA TERBARU 100% BERHASIL

Apa itu Wa Web?
Whatsapp web
adalah sebuah halaman website yang disediakan khusus bagi pengguna aplikasi
Whatsapp agar dapat melakukan kegiatan chatting melalui komputer desktop atau
laptop. Pada dasarnya tampilan WA Web di komputer desktop sama persis dengan di
smartphone.
Pada
dasarnya tampilan WA Web di komputer desktop sama persis dengan di smartphone.
spesifikasi minimal wa web yang dibutuhkan
namun untuk
menggunakan wa web ini tidak bisa langsung saja dipakai anda harus memenuhi
syaratnya terlebih dahulu. berikut beberapa syarat yang harus dipenuhi untuk
menggunakan wa web.
a. handphone
anda menggunakan OS Android, iOS 8.1+, Windows Phone 8.0 dan 8.1, Blackberry
10.
b. handphone
anda harus memiliki kamera belakang yang berfungsi dengan baik untuk proses
pemindaian kode QR (QR Code).
c. anda
telah memiliki akun Whatsapp yang aktif di smartphone kamu.
d. Pastikan
koneksi internet kamu aktif dan stabil, baik itu pada komputer/ laptop maupun
smartphone.
e. Komputer/
laptop kamu menggunakan aplikasi browser yang cepat dan terbaru. Misalnya
Google Chrome, Mozila Firefox, Opera, dan lainnya.
jika kelima
spesifikasi diatas sudah anda penuhi maka anda akan dengan mudah menggunakan wa
web di pc maupun laptop.
kelebihan dan kekurangan wa web di pc dan laptop.
berikut ini
adalah kelebihan dari menggunakan wa web di pc maupun di laptop.
a. jika anda
lagi kerja menggunakan pc maupun laptop ada pesan wa anda tidak perlu lagi membalas
menggunakan hp anda cukup buka wa web di pc.
b.
percakapan anda tersikronisasi dengan baik jadi anda punya backup data.
c.
mempermudah pengiriman file di laptop.
d. ukuran
font lebih besar.
e. tidak
perlu menginstal aplikasi tambahan.
nah jika itu
kelebihannya wa web juga mempunyai kekurangan seperti:
a. jika anda
menggunakan pc atau laptop bersama maka akun anda akan mudah dihack orang.
b. banyak
digunakan untuk mengintip maupun menghack akun wa orang lain.
Cara menggunakan wa web di pc maupun laptop.
untuk saat
ini bagi anda yang ingin menggunakan wa web ada 2 Cara yakni:
1. Dengan menggunakan browser dan mengunjungi situsnya langsung atau2. Dengan menggunakan aplikasi desktop wa web yang bisa anda unduh.
ok langsung
saja kita ke Cara yang pertama.
Untuk
menggunakan Whatsapp web di PC atau laptop, kamu harus melakukan sinkronisasi
terlebih dahulu antara Whatsapp di smartphone kamu dengan Whatsapp web. Tidak
sulit kog, cukup melakukan beberapa langkah mudah berikut ini:
1. Buka
situs https://web.whatsapp.com pada browser di komputer kamu. Nanti akan
terlihat tampilan sebuah QR Code seperti berikut;
2. Buka
aplikasi Whatsapp di smartphone kamu. Bagi para pengguna Android, selanjutnya
tap tanda titik tiga pada bagian atas kanan Whatsapp di smartphone kamu tadi.
3.
Selanjutnya akan muncul drop down, kemudian tap pada bagian WhatsApp Web. Lihat
gambar berikut;
4. Kamu akan
diarahkan ke halaman konfirmasi, lalu tap pada bagian OK, GOT IT seperti
tampilan seperti berikut ini;
5. Langkah
terakhir, silahkan kamu pindai QR Code yang terlihat di monitor komputer dengan
menggunakan Whatsapp di smartphone kamu. Sampai pada langkah ini Whatsapp kamu
sudah terhubung dengan WA web dan siap untuk digunakan.
 |
nah untuk
Cara yang kedua anda tinggal mendownload aplikasinya sobat.
Panduan penggunaan wa web di pc maupun laptop
Pada
dasarnya cara menggunakan Whatsapp Web sama saja seperti ketika kita
menggunakan aplikasi Whatsapp di smartphone. Namun, sayangnya ada fitur
Whatsapp yang belum bisa digunakan di WA web, yaitu; video call dan voice call.
Beberapa
fitur Whatsapp lainnya yang bisa kamu gunakan di Whatsapp web diantaranya:
1. Chatting,
caranya sangat mudah seperti menggunakan WA di smartphone. Cari nama teman
melalui fitur pencarian di WA, atau arahkan kursor komputer ke percakapan
terakhir dengan orang lain.
2. Voice
Recording, sama halnya ketika kita merekam suara melalui Whatsapp di
smartphone. Klik tombol micropohone pada bagian kanan bawah, nanti akan muncul
pop up untuk konfirmasi.
Klik tombol
Allow/ Izinkan, lalu klik tombol Ok, I Got It. Selanjutnya fitur voice
recording bisa langsung digunakan di WA Web.
3. Mengirim
File, melalui Whatsapp web, kita juga dapat mengirimkan file dalam bentuk
gambar, video, dokumen, dan kontak. Klik tombol berbentuk seperti penjepit
kertas, pilih jenis file yang akan dikirim, pilih file, lalu kirim.
Cara log out dari Whatsapp Web di pc
Setiap kali
selesai menggunakan WA web sebaiknya pastikan untuk keluar agar percakapan di
Whatsapp tidak dibaca orang lain. Cara untuk logout dari Whatsapp web sangat
mudah, yaitu;
1. Buka
aplikasi whatsApp di smartphone kamu, tap tanda tiga titik di bagian kanan
atas.
2. Lalu tap
WhatsApp Web
3. Kemudian
tap Keluar dari semua komputer atau Log out from all divices. Nanti akan muncul
pop up konfirmasi, lalu tap Log Out.
Jika Anda
yakin bahwa seseorang telah memindai kode QR dan memiliki akses ke akun Anda
via WhatsApp Web, gunakan instruksi di atas untuk keluar dari semua sesi web
aktif di WhatsApp pada telepon seluler Anda.
Catatan:
Jika Anda tidak dapat memindai kode QR, pastikan bahwa kamera utama pada
telepon Anda berfungsi dengan benar. Jika kamera tersebut tidak memiliki fungsi
auto-fokus, buram, atau rusak, Anda tidak akan dapat memindai kode QR. Saat ini
tidak ada cara lain untuk masuk ke WhatsApp di komputer Anda.
Mengapa telepon saya tidak dapat terhubung ke WhatsApp Web?
masalah
konektivitas telepon dan komputer adalah dua alasan utama mengapa Anda mungkin
tidak dapat mengirim atau menerima pesan pada WhatsApp Web.
1. Masalah konektivitas telepon
Sesi Anda
pada WhatsApp Web adalah ekstensi dari akun WhatsApp pada telepon Anda.
WhatsApp Web terhubung ke telepon Anda untuk mensinkronisasikan pesan, sehingga
Anda dapat melihat pesan tersebut baik di web maupun di telepon. Persyaratan
pertama untuk dapat menggunakan WhatsApp Web adalah sebuah akun WhatsApp aktif
di telepon Anda.
Jika telepon
Anda tidak dapat terhubung ke WhatsApp untuk menerima atau mengirim pesan, maka
Anda juga tidak akan dapat menggunakan WhatsApp Web. Buka WhatsApp pada telepon
Anda dan cobalah untuk mengirim pesan. Jika tidak bisa, ikuti langkah-langkah
penyelesaian masalah koneksi untuk perangkat Anda: Android | iPhone | Windows
Phone
Saat Anda
sudah dapat mengirim pesan dari telepon Anda, cobalah gunakan WhatsApp Web
kembali. Jika Anda masih mengalami kesulitan mengirim atau menerima pesan pada
WhatsApp Web, kemungkinan ada masalah koneksi pada komputer Anda.
Catatan:
Untuk mengurangi biaya tagihan data pada telepon Anda, kami merekomendasikan
Anda untuk menghubungkan telepon Anda ke jaringan Wi-Fi saat menggunakan
WhatsApp Web.
2. Masalah konektivitas komputer
Sama halnya
dengan menggunakan WhatsApp pada telepon, Anda juga harus memiliki koneksi
Internet yang kuat dan stabil pada komputer Anda agar dapat menggunakan
WhatsApp Web. Jika Anda melihat bar kuning pada bagian atas daftar chat dengan
pesan kesalahan ini "Komputer Tidak Terhubung", periksa dan pastikan
bahwa sambungan Internet di komputer Anda aktif. Jika koneksi Internet komputer
Anda bekerja dengan normal dan Anda tetap tidak dapat mengirim dan menerima
pesan di WhatsApp Web, cobalah untuk memuat ulang halaman tersebut.
Jika masalah
tetap terjadi, silakan coba untuk keluar (log out) dan masuk (log in) kembali
untuk mengaktifkan sesi web Anda:
1.
Tekan ikon Menu.
2. Pilih
Keluar.
3. Ikuti
instruksi pada layar untuk masuk kembali dan mengaktifkan sesi.
Penting:
Anda harus menggunakan versi terbaru browser Chrome, Firefox, Opera, Safari,
atau Edge untuk dapat menggunakan WhatsApp Web. Browser lainnya, seperti
Internet Explorer tidak didukung.
3. Masalah pada koneksi Wi-Fi tertentu
Jika Anda
menggunakan WhatsApp Web pada jaringan Wi-Fi yang dikelola, seperti misalnya di
kantor maupun di kampus, jaringan Anda kemungkinan diatur untuk memblokir atau
membatasi koneksi ke WhatsApp Web. Jika WhatsApp Web memberitahu Anda bahwa
Anda berada di jaringan yang menghalangi WhatsApp Web untuk bekerja dengan
normal, mohon tanyakan pada admin jaringan tersebut untuk memberikan akses
traffic ke web.whatsapp.com, *web.whatsapp,com, dan *.whatsapp.net.
Masalah notifikasi yang tidak muncul di wa web di pc atau laptop
Jika Anda
tidak menerima pemberitahuan pada WhatsApp Web, pastikan bahwa browser Anda
telah dikonfigurasi dengan benar:
1.
Menyalakan pemberitahuan
2. Membuka
blokir pemberitahuan
1. Cara menyalakan pemberitahuan
a. Klik
Aktifkan pemberitahuan desktop pada spanduk biru di bagian atas layar daftar
chat.
b. Ikuti
instruksi yang ditampilkan pada layar dan klik Izinkan.
c. Jika Anda
tidak melihat spanduk biru, segarkan halaman Anda. Jika Anda tetap tidak
melihat spanduk tersebut, kemungkinan Anda telah membisukan atau mematikan
pemberitahuan dari pengaturan WhatsApp Web. Pelajari cara mengonfigurasi
pengaturan pemberitahuan Anda di artikel ini.
2. Cara membuka blokir pemberitahuan
a. Di
browser, klik Lainnya > Setelan >
Tampilkan setelan lanjutan... > Privasi > Setelan konten... >
Notifikasi.
b. Pastikan
opsi Tanyakan saat situs ingin menampilkan pemberitahuan telah dipilih.
c. Jika
https://web.whatsapp.com berada di dalam daftar Blokir, klik Lainnya > Izinkan.
Bagaimana cara mengganti profil saya di wa web pc atau laptop?
Pada
WhatsApp Web, Anda dapat mengelola profil dan info Anda dengan cara yang sama
seperti pada telepon Anda.
1. Untuk mengganti foto profil dan info Anda
a. Klik pada
ikon foto profil saat ini pada sudut kiri atas atau klik pada ikon Menu dan
pilih Profil.
b. Untuk
mengubah foto profil Anda, arahkan kursor ke foto profil Anda dan klik pada
Ubah foto profil.
c. Untuk
mengubah info Anda, klik pada ikon Pensil untuk mengedit info.
2. Untuk melihat profil kontak Anda
a. Pilih
percakapan dengan kontak yang ingin dilihat.
b. Klik pada
nama kontak di bagian atas layar chat.
Di layar
Info kontak, Anda dapat: Melihat foto profil dan info kontak tersebut, Melihat
file yang Anda bagikan dengan kontak tersebut, Melihat dan mengunjungi grup
yang Anda ikuti bersama.
Cara Untuk mengirim foto, video, dokumen, dan kontak
1. Klik Lampirkan di bagian atas layar chat, lalu
pilih di antara.
o Foto & Video untuk memilih foto atau video dari
komputer Anda. Anda dapat mengirim hingga 30 foto atau video sekaligus.
Alternatif lainnya, Anda dapat menarik dan meletakkan foto atau video secara langsung
ke kotak input teks. Batas ukuran untuk setiap video yang ingin Anda kirimkan
adalah 16 MB.
o Kamera untuk menggunakan kamera komputer
Anda untuk mengambil foto.
o Dokumen untuk mengirim dokumen.
o Kontak untuk mengirim kontak.
2. Klik Kirim .
Untuk mengirim pesan suara
1.
Buka sebuah chat.
2. Klik Mikrofon lalu mulai berbicara ke mikrofon
komputer Anda.
3. Setelah selesai,
klik Konfirmasikan untuk mengirim pesan suara.
Saat merekam pesan
suara, Anda dapat mengeklik Batal untuk membatalkannya.
Untuk menyimpan foto atau video ke komputer Anda
1.
Klik foto atau video yang ingin Anda simpan.
2. Klik Unduh di sudut kanan atas.

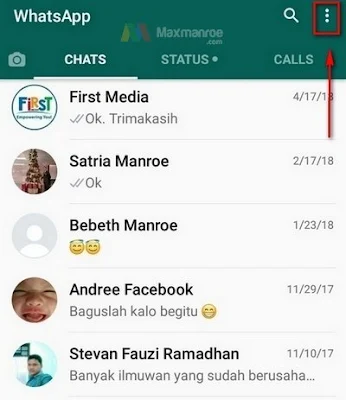

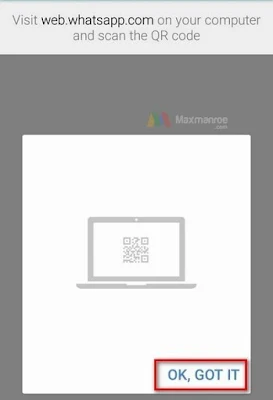


Post a Comment for "CARA MEMASANG DAN MENGGUNAKAN WA WEB DI PC BESERTA SOLUSI PERMASALAHANNYA TERBARU 100% BERHASIL"
1. Berkomentarlah dengan tata bahasa yang baik agar orang lain tahu sebijak apa karakter anda melalui kata kata.
2. Silahkan tulis komentar anda untuk hal apapun yang masih berhubungan dengan post pada halaman ini.
3. Mohon untuk tidak menyertakan Link Aktif pada kolom komentar.
4. Mohon maaf apabila tidak sempat membalas komentar 1 per 1.
5. Komentar selalu di moderasi.
6. 1x share dari Anda sangat berarti bagi kemajuan blog ini.
7. setiap informasi yang anda berikan di komentar yang menyangkut mengenai promosi produk ataupun jasa anda tidak akan DITERBITKAN, kecuali jika sudah bekerja sama dengan saya.